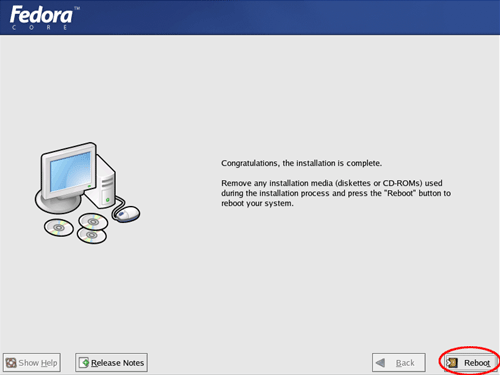Fedora Core 1 のダウンロード で作成したインストール CD を使って Fedora Core 1 をインストールします。
Fedora Core 1 は不要なパッケージを排除してサーバーとして動作させるために必要な最小限のパッケージのみインストールします。
インストーラーの起動と設定
インストール CD をパソコンに挿入して起動します。
CD 起動に成功するとインストール CD を読み込みインストーラー起動画面が表示されます。
この画面で [ boot: _ ] と表示されるので Enter キーを押してインストーラーを起動します。
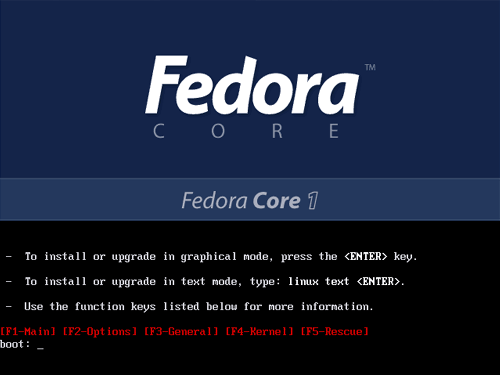
インストールを開始する前にインストール CD に破損がないかをチェックすることができます。
この作業は時間がかかるので、チェックを行わない場合は [ Skip ] を選択してこの処理を行わないようにすることができます。
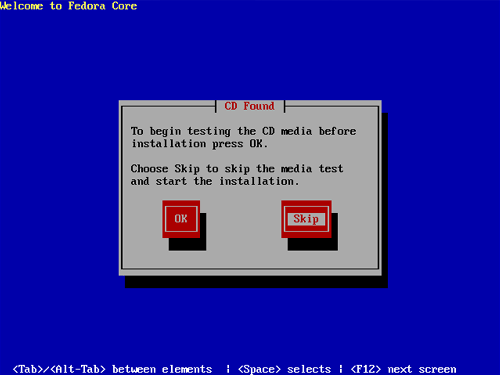
インストーラーが起動すると [ Next ] ボタンを押して次の画面へ移動します。
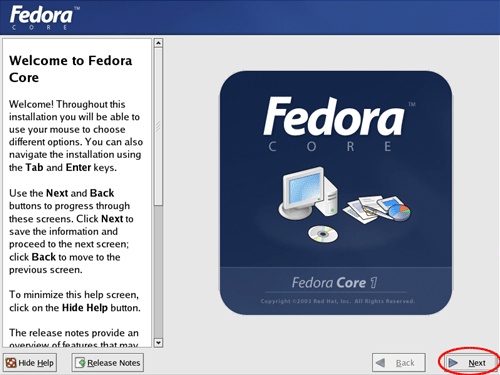
インストール作業中に使用する言語を選択します。
デフォルトのまま [ English (English) ] を選択します。
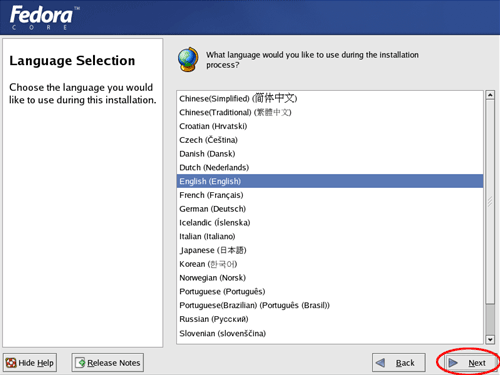
ハードウェアの設定
使用するキーボードを選択します。
日本語キーボードを使用する場合は [ Japanese ] を選択します。
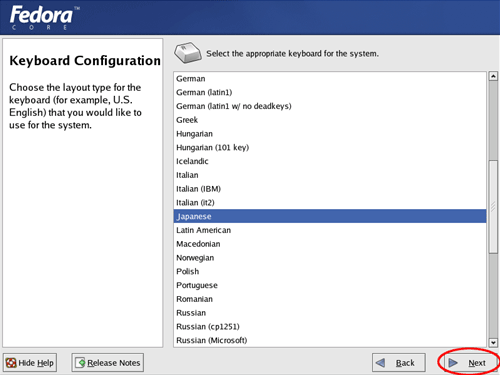
インストールタイプの設定
インストールタイプは [ Custom ] を選択します。
Custom を選択することで、後ほどインストールするパッケージグループを手動で選択することができます。
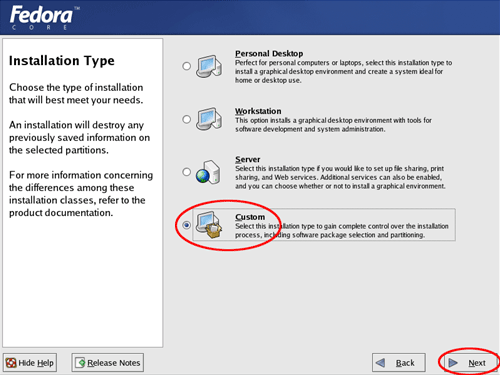
パーティションの設定
ディスクパーティションの設定を行います。
[ Automatically partition ] を選択するとディスクの構成はデフォルトのレイアウトで作成されます。
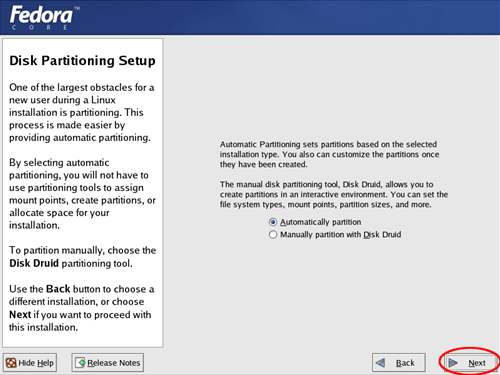
パーティションをすべて削除する場合は [ Remove all partitions on this system ] を選択します。
[ Next ] ボタンをクリックすると [ Warning ] ダイアログが表示されますが [ Yes ] をクリックして次へ進みます。
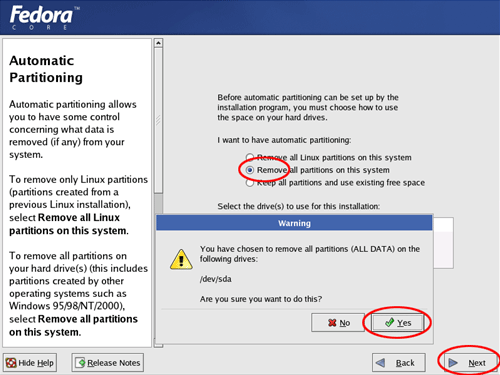
パーティションの構成が表示されるので、確認して [ Next ] ボタンをクリックして次へ進みます。
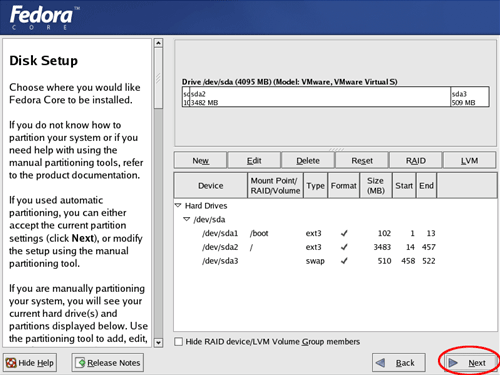
システムを起動させるためのプログラムであるブートローダの設定画面です。
デフォルトのまま次へ進みます。
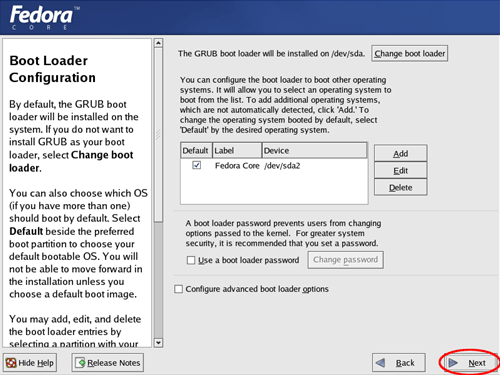
ネットワークの設定
ネットワークの設定を行います。
以下の画面で [ Edit ] ボタンをクリックしてネットワークデバイスの設定を行います。
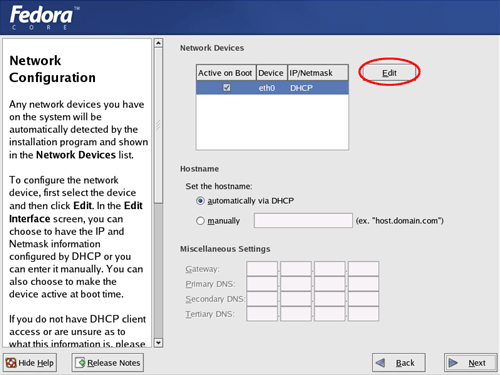
ネットワークインターフェースの設定画面で [ Configure using DHCP ] のチェックをはずします。
次にネットワークインターフェースの IP アドレスとネットマスクを入力して [ OK ] ボタンをクリックします。
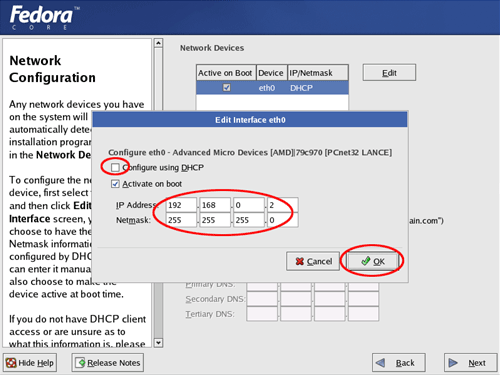
ネットワークデバイスの設定画面に戻りホスト名とゲートウェイ、DNS サーバーを設定します。
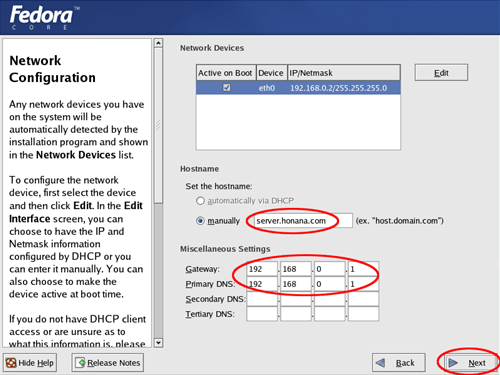
ファイアーウォールの設定
ファイアーウォールの機能を無効にします。
サーバーを構築する段階ではファイアーウォールが必要な通信を遮断してしまう可能性があるからです。
ファイアーウォール機能はサーバーを外部に公開するときに設定を行い、有効にするようにしましょう。
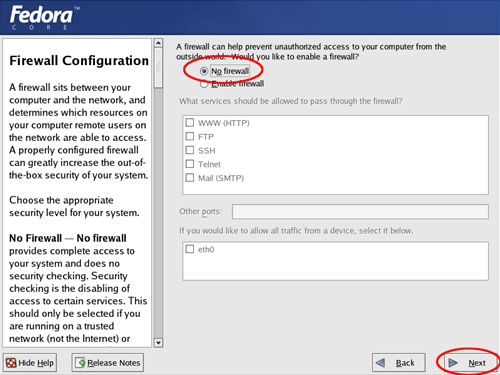
システムの設定
システムで使用する言語を設定します。
ここではデフォルトのまま次へ進みます。
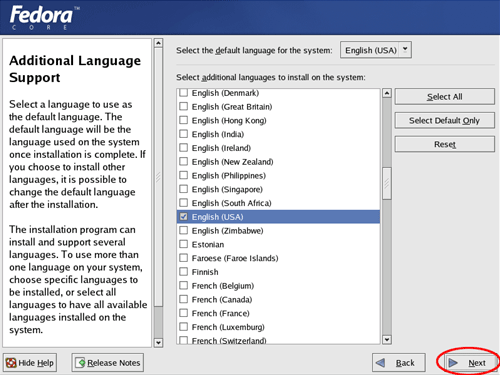
タイムゾーンの設定を行います。
[ Asia/Tokyo ] を選択します。
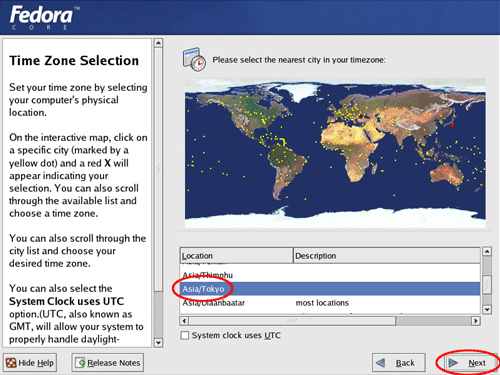
Linux のシステム管理者である root ユーザーのパスワードを設定します。
正しく入力されているかを確認するために同じパスワードを 2 回入力します。
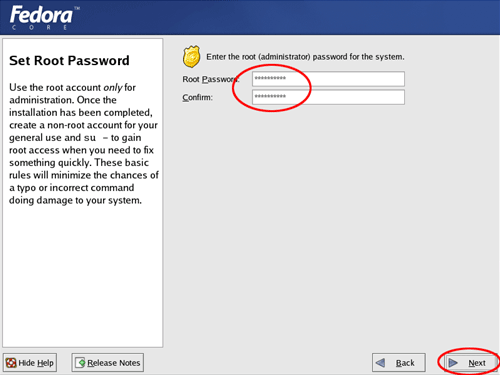
パッケージグループの設定
インストールするパッケージグループを選択します。
最下部にある [ Minimal ] を選択して最小構成のパッケージグループをインストールします。
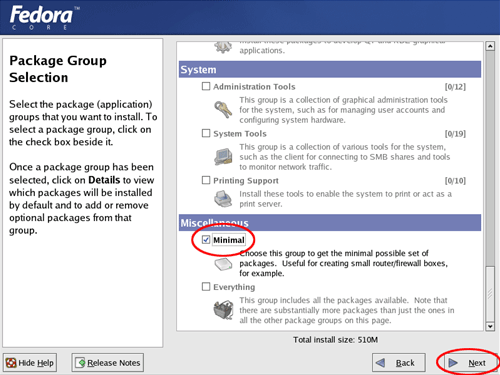
パッケージのインストール
ここまでの作業に間違えがなければ [ Next ] ボタンを押してパッケージのインストールを開始します。
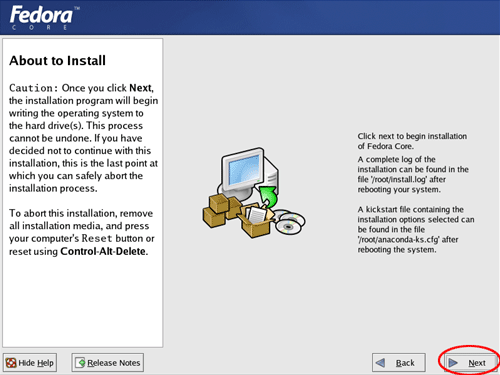
インストール実行中のイメージです。
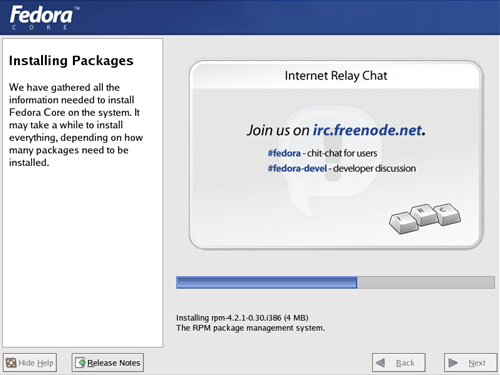
ブートディスクは作成せずに次へ進みます。
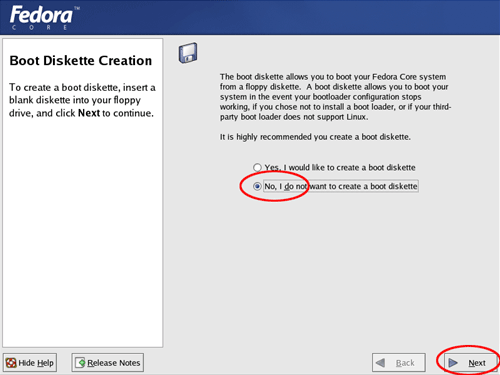
以下の画面が表示されると Fedora Core のインストールは完了です。
[ Reboot ] ボタンをクリックしてシステムの再起動を行います。