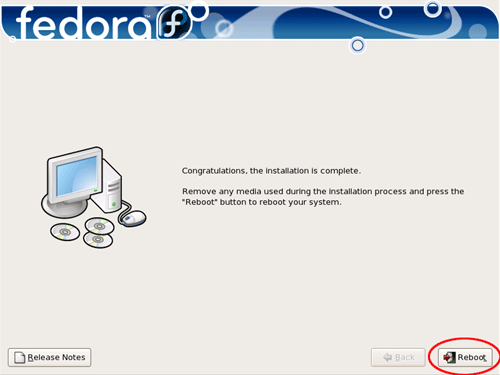Fedora Core 5 のダウンロード で作成したインストール CD を使って Fedora Core 5 をインストールします。
Fedora Core 5 は不要なパッケージを排除してサーバーとして動作させるために必要な最小限のパッケージのみインストールします。
インストーラーの起動と設定
インストール CD をパソコンに挿入して起動します。
CD 起動に成功するとインストール CD を読み込みインストーラー起動画面が表示されます。
この画面で [ boot: _ ] と表示されるので Enter キーを押してインストーラーを起動します。
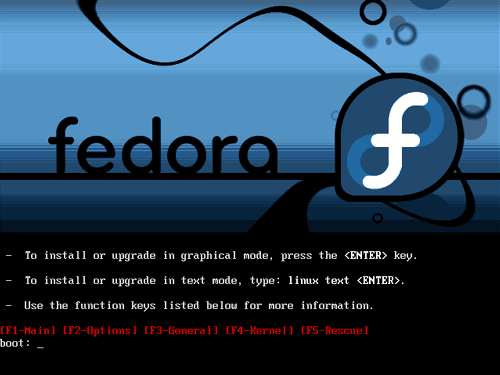
インストールを開始する前にインストール CD に破損がないかをチェックすることができます。
この作業は時間がかかるので、チェックを行わない場合は [ Skip ] を選択してこの処理を行わないようにすることができます。
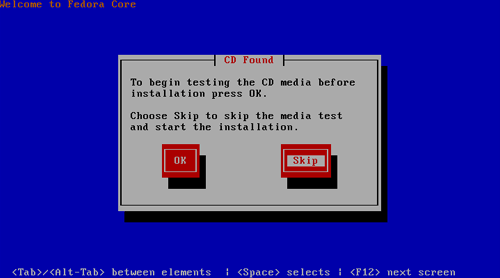
インストーラーが起動すると [ Next ] ボタンを押して次の画面へ移動します。
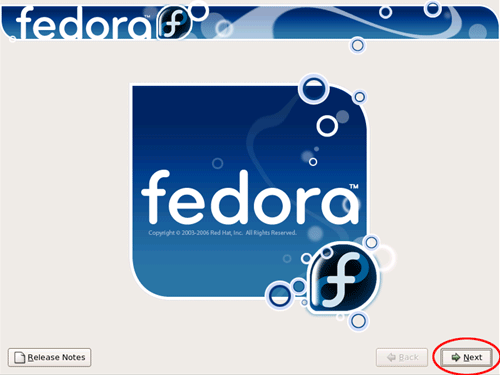
インストール作業中に使用する言語を選択します。
デフォルトのまま [ English (English) ] を選択します。
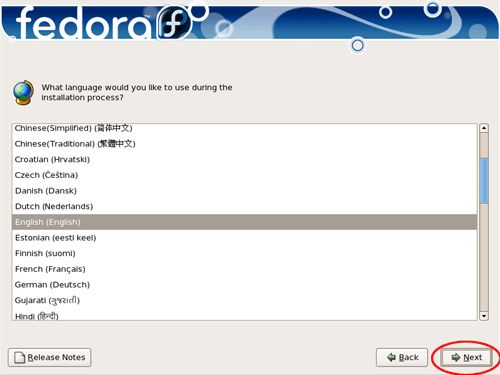
ハードウェアの設定
使用するキーボードを選択します。
日本語キーボードを使用する場合は [ Japanese ] を選択します。
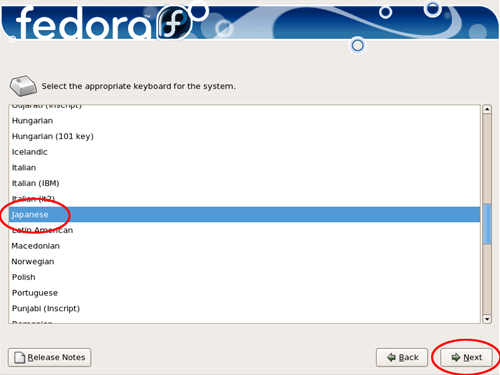
パーティションの設定
ディスクパーティションの設定を行います。
パーティションをすべて削除する場合は [ Remove all partitions on selected drivers and create default layout ] を選択します。
ディスクの構成はデフォルトのレイアウトで作成されます。
[ Next ] ボタンをクリックすると [ Warning ] ダイアログが表示されますが [ Yes ] をクリックして次へ進みます。
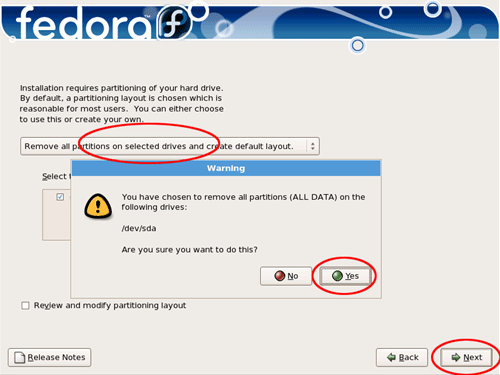
ネットワークの設定
ネットワークの設定を行います。
以下の画面で [ Edit ] ボタンをクリックしてネットワークデバイスの設定を行います。
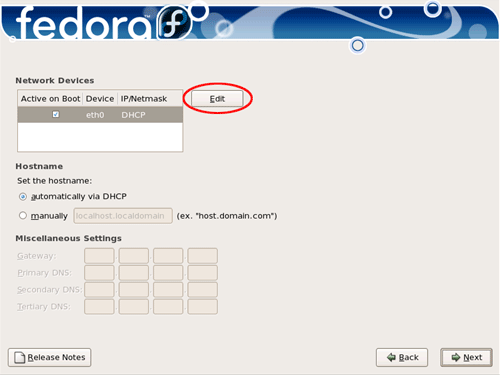
ネットワークインターフェースの設定画面で [ Configure using DHCP ] のチェックをはずします。
次にネットワークインターフェースの IP アドレスとネットマスクを入力して [ OK ] ボタンをクリックします。
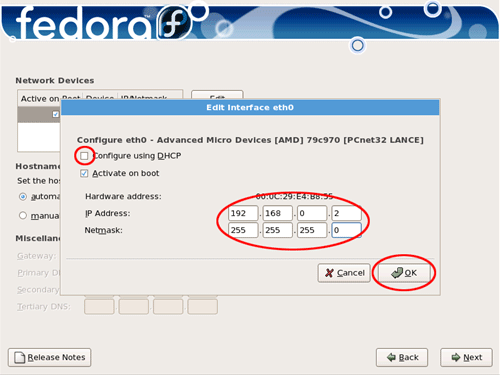
ネットワークデバイスの設定画面に戻りホスト名とゲートウェイ、DNS サーバーを設定します。
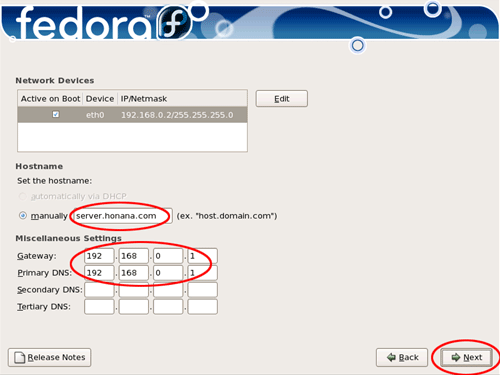
システムの設定
タイムゾーンの設定を行います。
[ Asia/Tokyo ] を選択します。
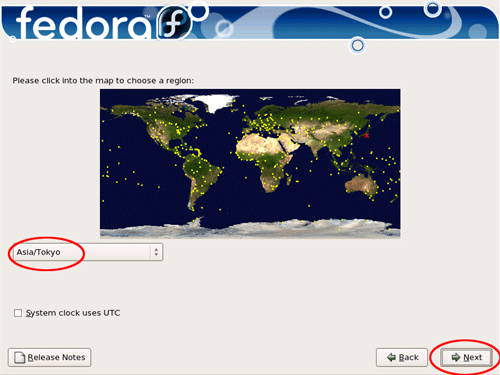
Linux のシステム管理者である root ユーザーのパスワードを設定します。
正しく入力されているかを確認するために同じパスワードを 2 回入力します。
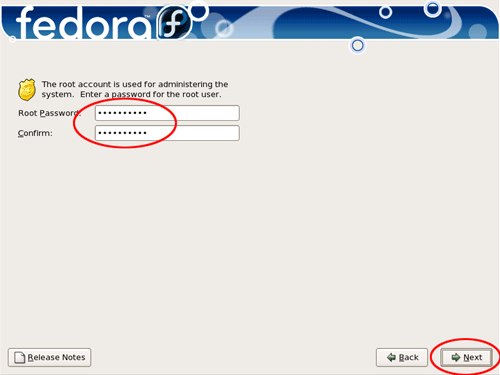
パッケージの設定
Fedora Core にインストールするパッケージを選択します。
[ Office and Productivity ] ののチェックをはずします。
画面下部の [ Customize now ] のオプションボタンを選択して [ Next ] ボタンをクリックします。
これにより次の画面でパッケージグループの詳細カスタマイズを行うことができます。
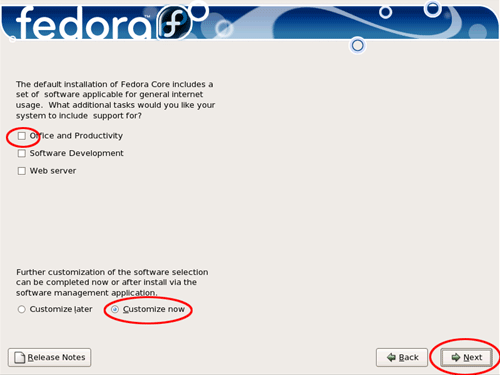
[ Desktop Environments ] は [ Gnome Desktop Environment ] のチェックをはずします。
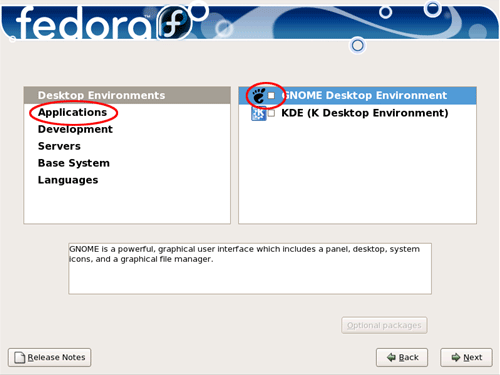
[ Applications ] は全てのチェックをはずします。
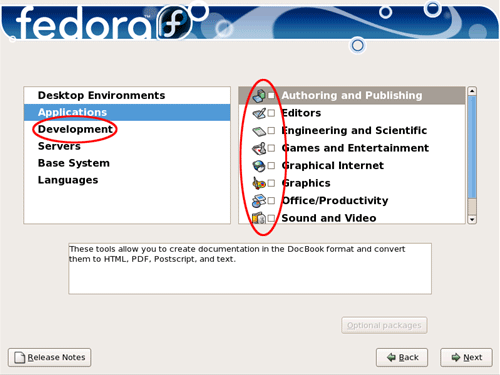
[ Development ] はデフォルトのまま変更はありません。(全てのチェックなし)
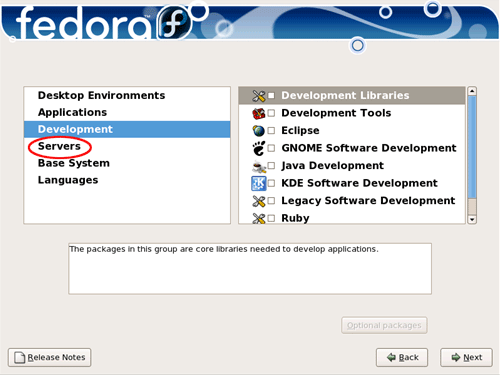
[ Server ] は [ Printing Support ] のチェックをはずします。
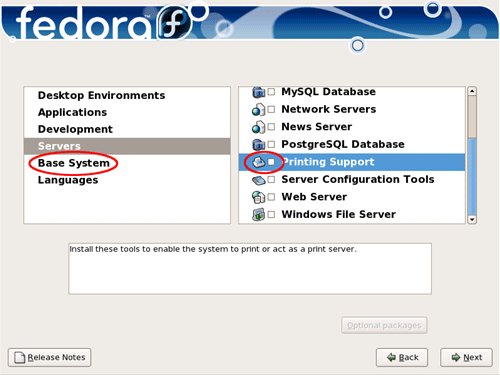
[ Base System ] は [ Base ] 以外のチェックをはずします。
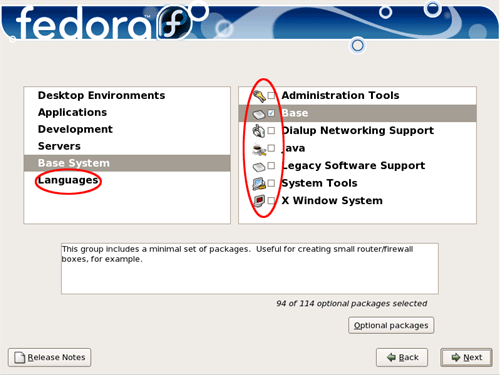
[ Languages ] はデフォルトのまま変更はありません。(全てのチェックなし)
[ Next ] ボタンをクリックして次の画面へ移動します。
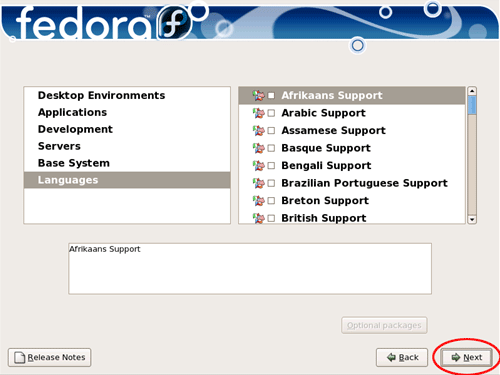
パッケージのインストール
ここまでの作業に間違えがなければ [ Next ] ボタンを押してパッケージのインストールを開始します。
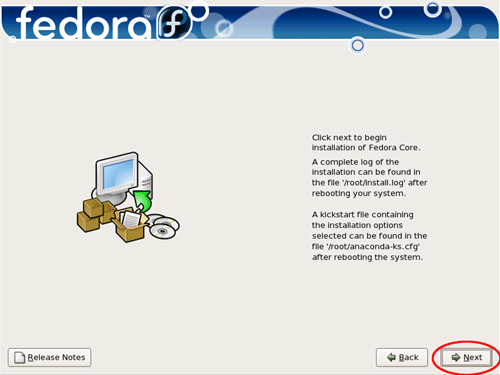
インストール実行中のイメージです。
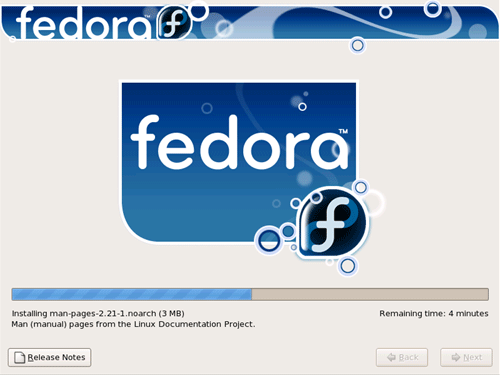
途中 2 枚目のインストール CD が要求されるので 2 枚目のインストール CD を挿入して [ OK ] ボタンを押します。
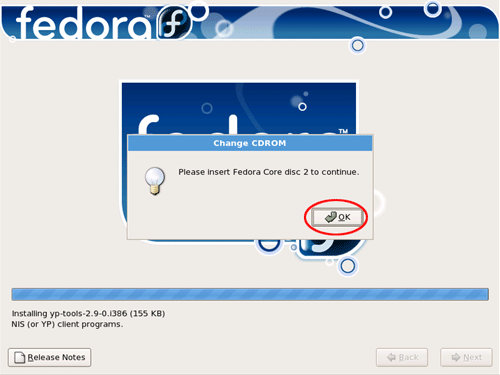
以下の画面が表示されると Fedora Core のインストールは完了です。
[ Reboot ] ボタンをクリックしてシステムの再起動を行います。