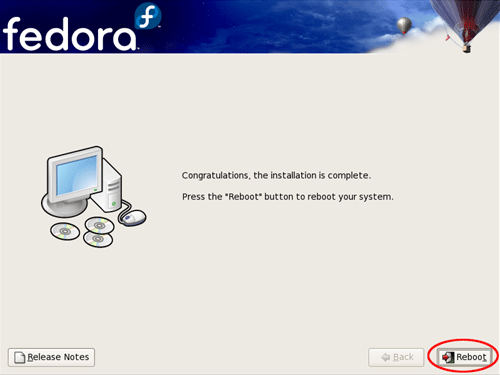Fedora 7 のダウンロード で作成したインストールディスクを使って Fedora 7 をインストールします。
Fedora 7 は不要なパッケージを排除してサーバーとして動作させるために必要な最小限のパッケージのみインストールします。
インストーラーの起動と設定
インストールディスクをパソコンに挿入して起動します。
DVD 起動に成功するとインストールディスクを読み込みインストーラー起動画面が表示されます。
この画面で [ Install or upgrade an existing system ] が選択されていることを確認して Enter キーを押してインストーラーを起動します。
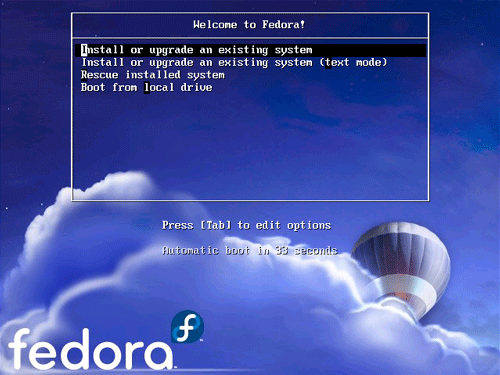
インストールを開始する前にインストールディスクに破損がないかをチェックすることができます。
この作業は時間がかかるので、チェックを行わない場合は [ Skip ] を選択してこの処理を行わないようにすることができます。
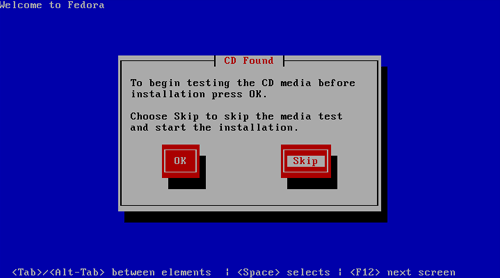
インストーラーが起動すると [ Next ] ボタンをクリックして次の画面へ移動します。
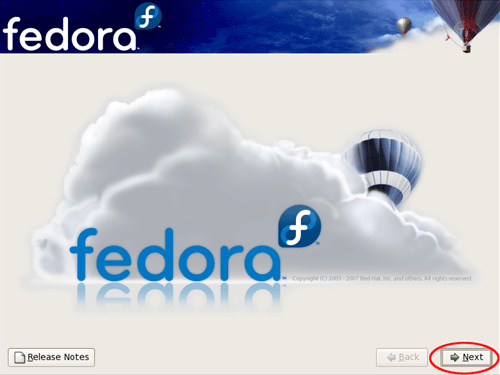
インストール作業中に使用する言語を選択します。
デフォルトのまま [ English (English) ] を選択します。
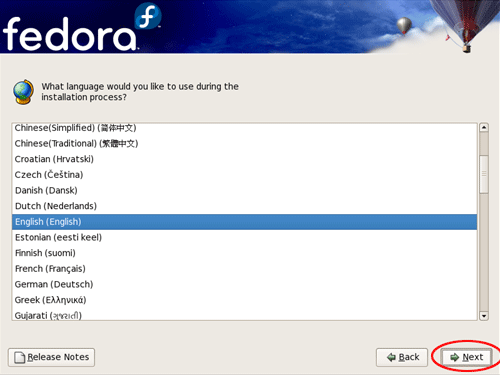
ハードウェアの設定
使用するキーボードを選択します。
日本語キーボードを使用する場合は [ Japanese ] を選択します。
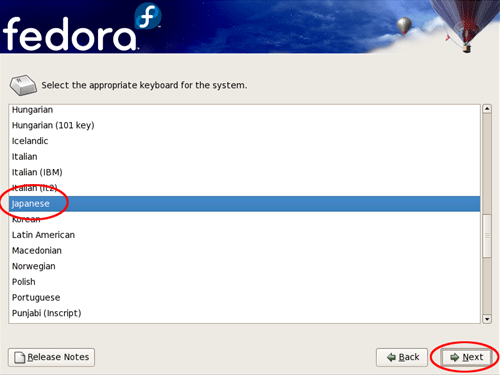
パーティションの設定
ディスクパーティションの設定を行います。
パーティションをすべて削除する場合は [ Remove all partitions on selected drivers and create default layout ] を選択します。
ディスクの構成はデフォルトのレイアウトで作成されます。
[ Next ] ボタンをクリックすると [ Warning ] ダイアログが表示されますが [ Yes ] をクリックして次へ進みます。
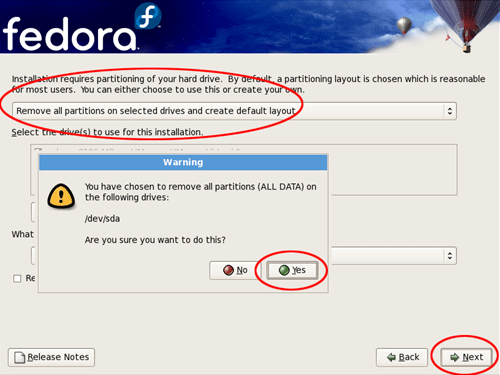
ネットワークの設定
ネットワークの設定を行います。
以下の画面で [ Edit ] ボタンをクリックしてネットワークデバイスの設定を行います。
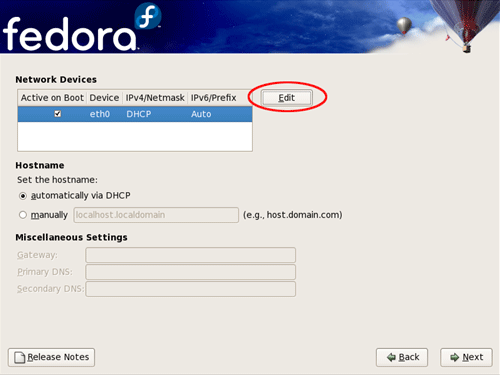
ネットワークインターフェースの設定画面では [ Enable IPv4 support ] の部分の [ Manual configuration ] を選択します。
次にネットワークインターフェースの IP アドレスとネットマスクを入力、[ Enable IPv6 support ] のチェックははずして [ OK ] ボタンをクリックします。
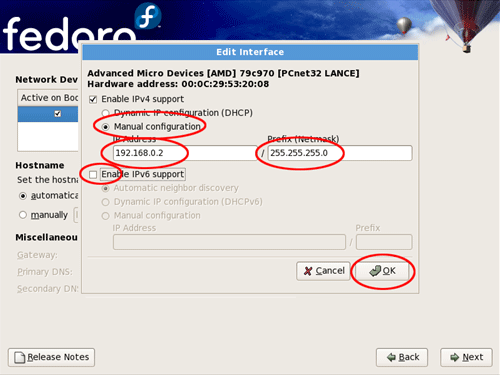
ネットワークデバイスの設定画面に戻りホスト名とゲートウェイ、DNS サーバーを設定します。
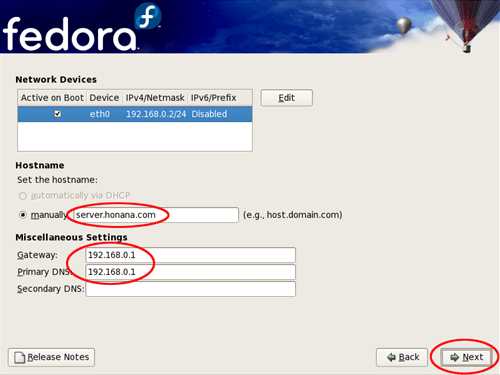
システムの設定
タイムゾーンの設定を行います。
[ Asia/Tokyo ] を選択します。
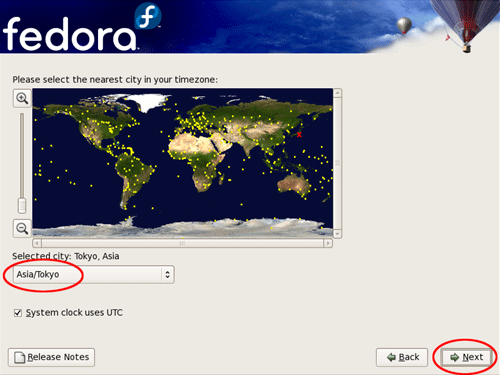
Linux のシステム管理者である root ユーザーのパスワードを設定します。
正しく入力されているかを確認するために同じパスワードを 2 回入力します。
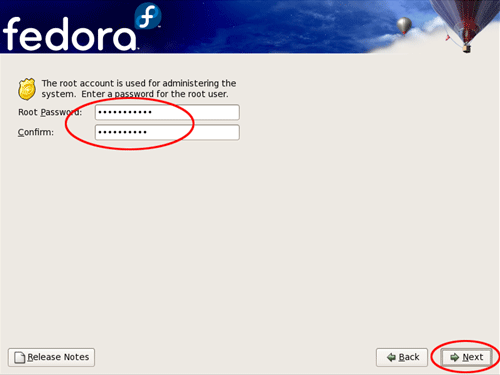
パッケージの設定
Fedora にインストールするパッケージを選択します。
[ Office and Productivity ] ののチェックをはずします。
画面下部の [ Customize now ] のオプションボタンを選択して [ Next ] ボタンをクリックします。
これにより次の画面でパッケージグループの詳細カスタマイズを行うことができます。
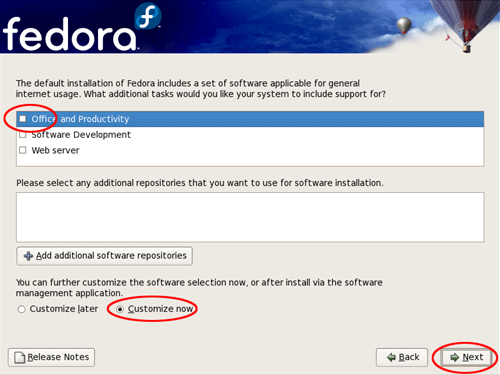
[ Desktop Environments ] は [ Gnome Desktop Environment ] のチェックをはずして [ Applications ] をクリックします。
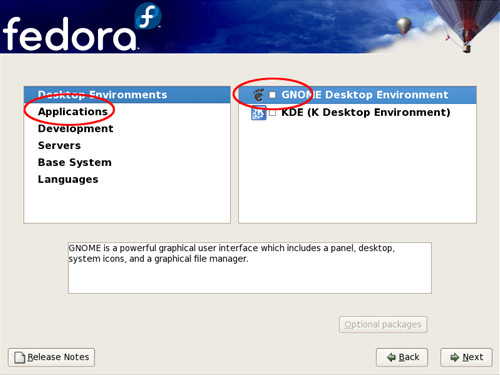
[ Applications ] は全てのチェックをはずして [ Development ] をクリックします。
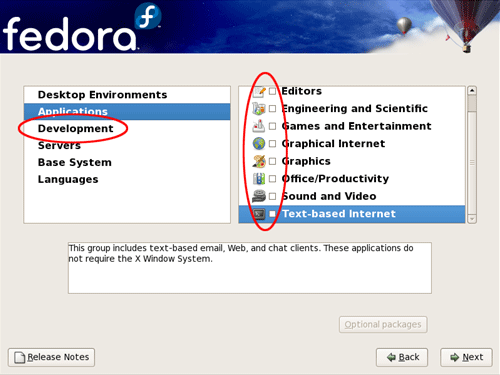
[ Development ] はデフォルトのまま変更はありません。(全てのチェックなし)
続いて [ Server ] をクリックします。
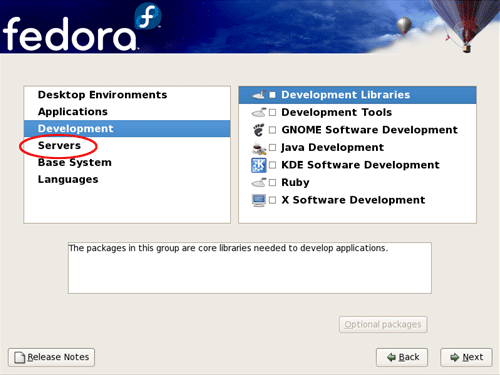
[ Server ] は [ Printing Support ] のチェックをはずして [ Base System ] をクリックします。
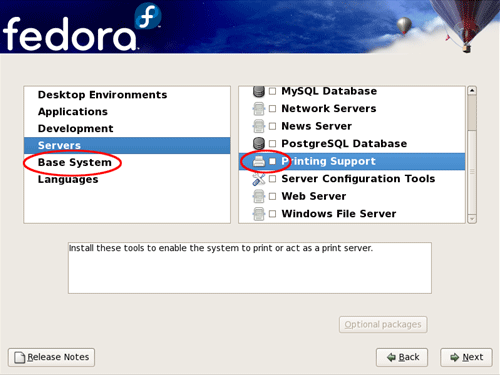
[ Base System ] は [ Base ] 以外のチェックをはずして [ Languages ] をクリックします。
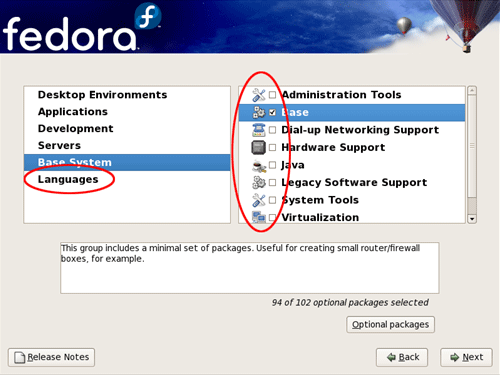
[ Languages ] はデフォルトのまま変更はありません。(全てのチェックなし)
[ Next ] ボタンをクリックして次の画面へ移動します。
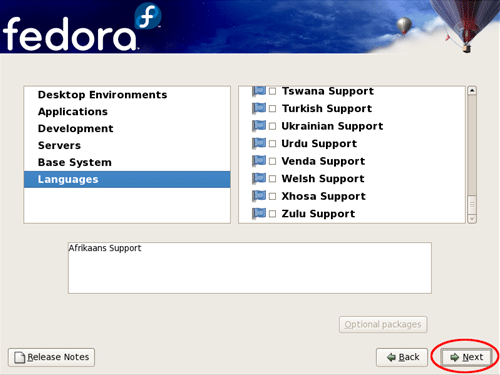
パッケージのインストール
ここまでの作業に間違えがなければ [ Next ] ボタンを押してパッケージのインストールを開始します。
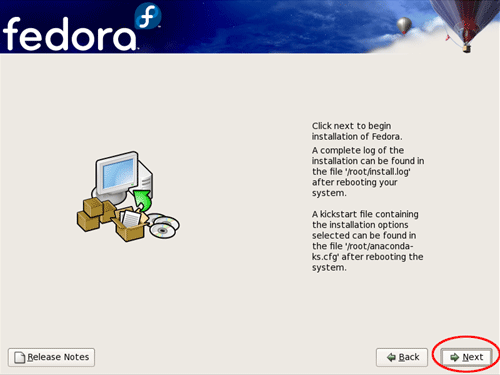
インストール実行中のイメージです。
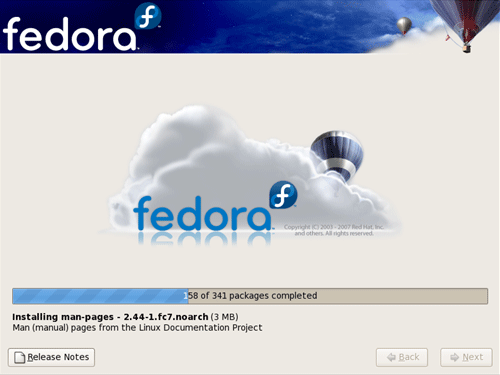
以下の画面が表示されると Fedora のインストールは完了です。
[ Reboot ] ボタンをクリックしてシステムの再起動を行います。